
 Using the buttons next to Open Diagram, click on the location where you have stored your diagram file. Click Add a tab at the top of your team’s channel, search for and select draw.io. The new tab will be added, and the draw.io editor will load with a new blank diagram. Choose whether you want your diagram to be Editable and a Post to the channel about this tab published, then click Save.
Using the buttons next to Open Diagram, click on the location where you have stored your diagram file. Click Add a tab at the top of your team’s channel, search for and select draw.io. The new tab will be added, and the draw.io editor will load with a new blank diagram. Choose whether you want your diagram to be Editable and a Post to the channel about this tab published, then click Save. 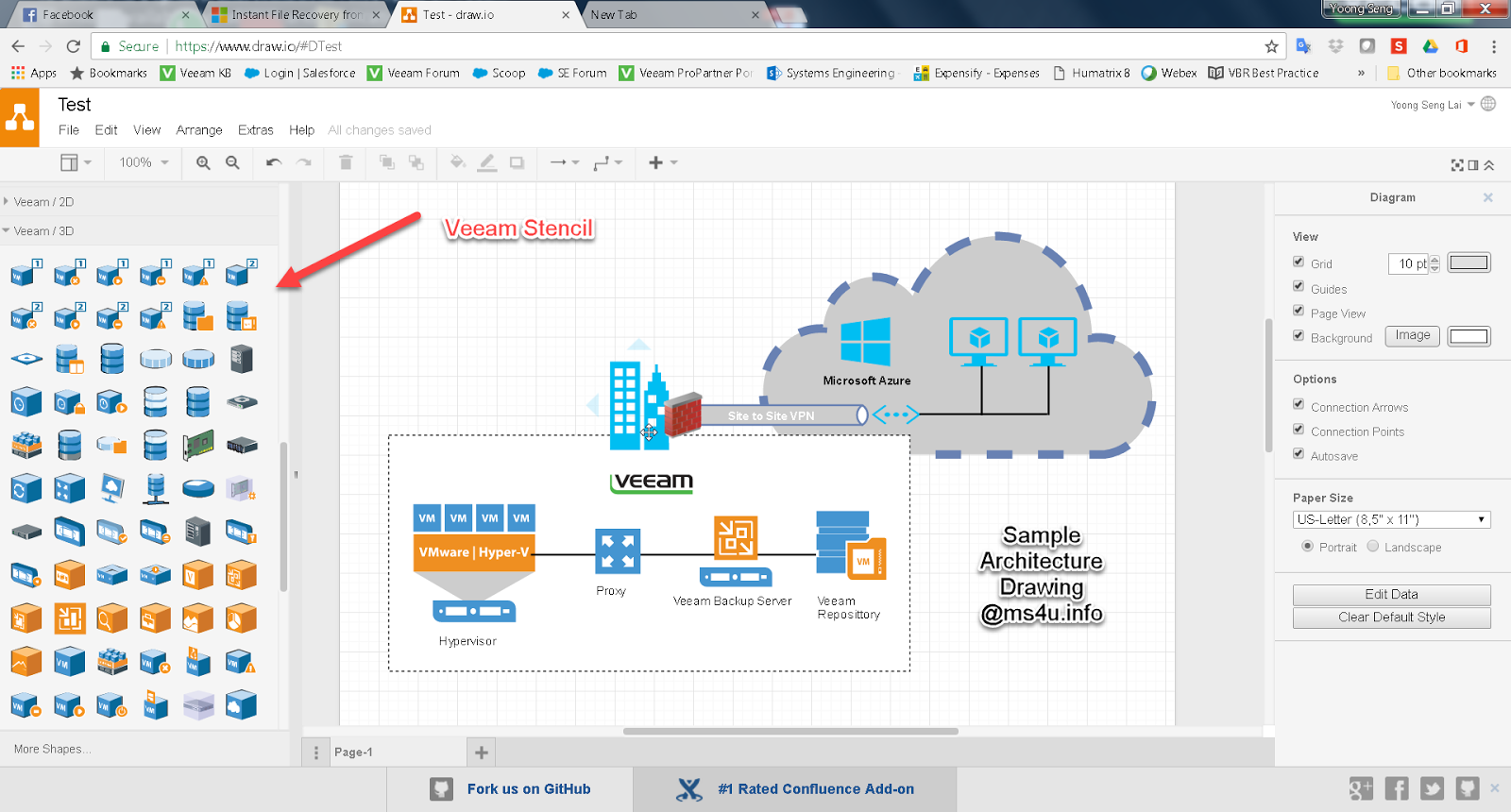
Click on the location where you want to save your file: Sharepoint or OneDrive. This will be used as the name of the tab in your Teams channel.
Enter a Diagram Name in the text field. Click Add a tab at the top of your team’s channel. Click the down arrow next to Add and select Add to a team to add it to a different team channel. Click Add to add it to your current team’s channel. Search for draw.io, then select the app to see the app listing details. Click on Apps at the bottom of the left navigation panel in Microsoft Teams. Secure and private: Your diagrams are securely stored in your linked Microsoft OneDrive account, and in your browser or the Teams app while you are working on them.įully-featured diagramming app: With draw.io in Teams, your team has an easy-to-use diagramming application for quick online whiteboard sketches through to complex diagrams: BPMN diagrams, flowcharts, mindmaps, org charts, UML diagrams, infographics, network diagrams, mockups, rack diagrams, and many more types of diagrams. 
Our research shows us that viewing is the only required use case in the vast majority of situations on mobile. This is to avoid a poor experience for users trying to edit. Note: On smaller and mobile screens a view-only display of your diagrams is offered. With the draw.io app for Microsoft Teams, you and your team can collaborate in real time on diagrams directly from your team’s channel in a Teams tab.



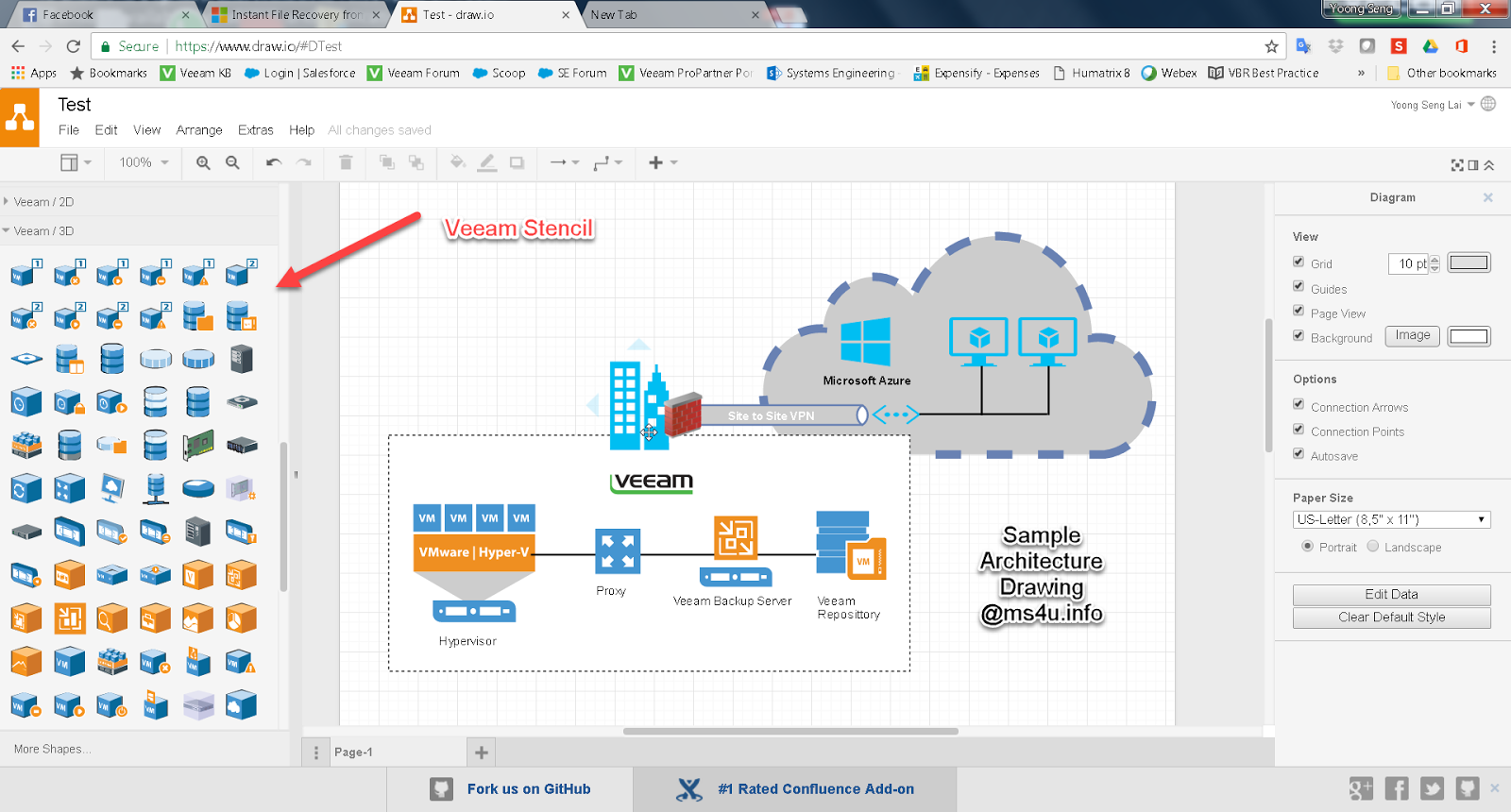



 0 kommentar(er)
0 kommentar(er)
